Gigabyte GC-WB867D-I User Manual
Browse online or download User Manual for Networking cards Gigabyte GC-WB867D-I. Gigabyte GC-WB867D-I
- Page / 64
- Table of contents
- BOOKMARKS
- GC-WB867D-I 1
- GC-WB867D 1
- Wi-Fi/Bluetooth Card 2
- USB Cable 2
- Option Descriptions 4
- Mode Selection 5
- Options Descriptions 8
- System Requirements: 8
- Three ways of connection: 9
- 第一章 安裝Wi-Fi/藍牙卡 16
- 將天線鎖至Wi-Fi/藍牙卡的天線連接埠。 17
- 完成安裝後將天線移至收訊良好處。 17
- 第二章 安裝驅動程式及工具 18
- 2-3 使用Cloud Station工具程式 22
- 第一章 安装Wi-Fi/蓝牙卡 30
- 第二章 安装驱动程序及工具 32
- 2-3 使用Cloud Station工具程序 36
- 第 1 章 Wi-Fi/Bluetooth 44
- ドライバとユーティリティをインストールする 46
- B. File Transfer 48
- 2-3 Cloud Station Utility 50
- EasyTune Touch 52
- PictureView 52
- B. BlueTooth 接続: 53
- C. USB 接続: 55
- FCC Notice (U.S.A. Only) 57
- Japan Wireless Statement: 58
Summary of Contents
GC-WB867D-IGC-WB867DUser's Manual12WE6-WIFIAC-10AR
- 10 -EnglishUsing EasyTune TouchStep 1: Go to the main menu of the EasyTune Touch application on your iPhone. Select Connection.Step 2:On the Connect
- 11 -EnglishB. BlueTooth Connection:Step 1: On your iPhone, go to Settings > Personal Hotspot and turn on this function. Then go to Settings >
- 12 -EnglishStep 3: A pairing code will appear on the screen. Click Next. You iPhone will display a message with the pairing code for you to conrm a
- 13 -EnglishC. USB Connection:Step 1: On your iPhone, go to Settings > Personal Hotspot to turn on this function. Step 2:Connect your iPhone to yo
GC-WB867D-IGC-WB867D使用手冊
- 2 -天線連接埠天線連接埠Wi-Fi/藍牙卡USB連接埠插座天線USB排線步驟一:先將Wi-Fi/藍牙卡安裝至PCI Express x1 插槽,接著將USB排線的一端接至無線/藍牙卡的USB連接埠插座。步驟二:再將USB排線的另一端接至主機板的F_USB插座。第一章 安裝Wi-Fi/藍牙卡
- 3 -步驟三:將天線鎖至Wi-Fi/藍牙卡的天線連接埠。步驟四:完成安裝後將天線移至收訊良好處。
- 4 -2-1 安裝驅動程式及工具安裝完Wi-Fi/藍牙卡後,請至作業系統安裝相關驅動程式及工具。請將所附的光碟片放入電腦,待自動安裝畫面出現後,按畫面指示依序安裝所有列出的驅動程式及工具。2-2 使用Wi-Fi Share工具程式Wi-Fi Share工具程式讓您可以選擇此Wi-Fi/藍牙卡
- 5 -選擇模式Wi-Fi Share工具程式提供以下三種模式:A. HotspotHotspot將您的電腦設定成一個虛擬的無線存取點。詳細設定請參考以下說明:步驟一:請在通知區域的Wi-Fi S hare圖示 按滑鼠右鍵並且選擇「Mode Choice > Hotspot」,將您的電
- 2 -EnglishStep 1:Install the Wi-Fi/Bluetooth card in a PCI Express x1 slot. Connect one end of the USB cable to the USB connector on the Wi-Fi/Bluet
- 6 -步驟三:連線完成後,「目前連線到」清單會顯示這台電腦已經透過該虛擬無線存取點連線至網路。B. File Transfer可讓2台同時啟動File Transfer的電腦互相傳遞檔案。請注意,使用此模式時,請先將防火牆關閉。步驟一:請確認要互相分享檔案的電腦皆已安裝W i-Fi Share
- 7 -步驟四:畫面會詢問您是否確定要將檔案傳至目的地電腦,確定請按「是」。在檔案傳遞過程中,底下的「TX」燈號將會點亮。步驟五:目的地電腦畫面也會出現詢問是否接收檔案的訊息。確定請按「是」。您必須在15秒內回覆此訊息。在檔案接收過程中,底下的「R X」燈號將會點亮。步驟六:目的地電腦接收到的檔案
- 8 -2-3 使用Cloud Station工具程式Cloud Station工具程式可讓技嘉所開發出的iOS應用程式與您的電腦系統進行溝通、分享資源及遠端監控等功能。目前可使用的的應用程式分別是EasyTune Touch及PictureView,可以從Apple Store免費下載。Ea
- 9 -三種連線方式:開始使用EasyTune Touch及PictureView之前,您可以使用以下三種方式其中一種讓您的電腦與Apple裝置進行連結:Wi-Fi、Bluetooth及USB連接線。iPhone 3及iPad系列僅支援以Wi-Fi方式連線,iPhone 4/5系列則3種連線方
- 10 -步驟一:請至iPhone手機裡的EasyTune Touch的主畫面,並且點選「連線」。步驟二: 在「連線」畫面選擇「Wifi」。iPhone會開始搜尋使用相同網路連線的電腦並在畫面上列出。請選擇您的電腦並回到EasyTune Touch主畫面。接下來您就可以透過執行E asyTune
- 11 -步驟三: 在相簿點擊您要分享至電腦的檔案,您就會在電腦的桌面上看到由手機分享出來的照片了。步驟一:請至iPhone中的「設定 > 個人熱點」畫面將個人熱點功能打開。接著再至「設定 > 一般 > Bluetooth」畫面開啟藍牙功能。步驟二:將您的電腦與iPhone
- 12 -步驟三:接下來畫面會提供一組配對碼。您的iPhone也會立即出現確認是否與該電腦進行配對的畫面(請參考下圖)。請按「下一步」。步驟四:您的iPhone會出現詢問您是否同意iPhone與您的電腦進行配對的訊息,請按「配對」。配對完成後,iPhone畫面即會顯示已與您的電腦配對成功。步驟五:
- 13 -C. 設定USB連線:步驟一:請至iPhone中的「設定 > 個人熱點」畫面將個人熱點功能打開。步驟二:使用支援iPhone裝置的USB連接線將iPhone連接至您的電腦。步驟三:連接完iPh on e後,請至電腦作業系統的「控制台 > 網路和共用中心 > 變更
GC-WB867D-IGC-WB867D使用手册
- 3 -EnglishStep 4:Then move the antennas to a place where the signal is good.Step 3: Tighten the antenna cables to the antenna connectors on the Wi-F
- 2 -步骤一:先将Wi-Fi/蓝牙卡安装至PCI Express x1 插槽,接着将USB排线的一端接至无线/蓝牙卡的USB连接端口插座。步骤二:再将USB排线的另一端接至主板的F_USB插座。第一章 安装Wi-Fi/蓝牙卡天线连接端口天线连接端口Wi-Fi/蓝牙卡USB连接端口插座天线USB
- 3 -步骤三:将天线锁至Wi-Fi/蓝牙卡的天线连接端口。步骤四:完成安装后将天线移至收讯良好处。
- 4 -第二章 安装驱动程序及工具2-1 安装驱动程序及工具安装完W i-F i/蓝牙卡后,请至操作系统安装相关驱动程序及工具。请将所附的光盘放入电脑,待自动安装画面出现后,按画面指示依序安装所有列出的驱动程序及工具。2-2 使用Wi-Fi Share工具程序Wi-Fi Share工具程序
- 5 -选择模式Wi-Fi Share工具程序提供以下三种模式:A. HotspotHotspot将您的电脑设定成一个虚拟的无线存取点。详细设定请参考以下说明:步骤一:请在通知区域的Wi-Fi Share图示 按鼠标右键并且选择「Mode Choice > Hotspot」,将您的电
- 6 -步骤三:连线完成后,「目前连线到」清单会显示这台电脑已经通过该虚拟无线存取点连线至网络。B. File Transfer可让2台同时启动File Transfer的电脑互相传递文件。请注意,使用此模式时,请先将防火墙关闭。步骤一:请确认要互相分享文件的电脑皆已安装Wi-Fi Share工
- 7 -步骤四:画面会询问您是否确定要将文件传至目的地电脑,确定请按「是」。在文件传递过程中,底下的「TX」灯号将会点亮。步骤五:目的地电脑画面也会出现询问是否接收文件的信息。确定请按「是」。您必须在15秒内回复此信息。在文件接收过程中,底下的「RX」灯号将会点亮。步骤六:目的地电脑接收到的文件会
- 8 -2-3 使用Cloud Station工具程序Cloud Station工具程序可让技嘉所开发出的iOS应用程序与您的电脑系统进行沟通、分享资源及远程监控等功能。目前可使用的的应用程序分别是Ea s yTune Touch及PictureView,可以从Apple Store免费下载。
- 9 -三种连线方式:开始使用EasyTune Touch及PictureView之前,您可以使用以下三种方式其中一种让您的电脑与Apple设备进行连结:Wi-Fi、Bluetooth及USB连接线。iPhone 3及iPad系列仅支持以Wi-Fi方式连线,iPhone 4/5系列则3种连线方式
- 10 -步骤一:请至iPhone手机里的EasyTune Touch的主画面,并且点选「连线」。步骤二: 在「连线」画面选择「Wifi」。iPhone会开始搜寻使用相同网络连线的电脑并在画面上列出。请选择您的电脑并回到EasyTune To uc h主画面。接下来您就可以通过执行EasyTun
- 11 -步骤三: 在相册点击您要分享至电脑的文件,您就会在电脑的桌面上看到由手机分享出来的照片了。步骤一:请至iPhone中的「设定 > 个人热点」画面将个人热点功能打开。接着再至「设定 > 一般 > Bluetooth」画面开启蓝牙功能。步骤二:将您的电脑与iPhone
- 4 -EnglishThe Wi-Fi Share utility is supported in Windows 8/7 only.After installing the Wi-Fi/Bluetooth card, install the drivers and utilities in t
- 12 -步骤三:接下来画面会提供一组配对码。您的iPhone也会立即出现确认是否与该电脑进行配对的画面(请参考下图)。请按「下一步」。步骤四:您的iPhone会出现询问您是否同意i Phone与您的电脑进行配对的信息,请按「配对」。配对完成后,iPhone画面即会显示已与您的电脑配对成功。步骤五
- 13 -C. 设定USB连线:步骤一:请至iPhone中的「设定 > 个人热点」画面将个人热点功能打开。步骤二:使用支持iPhone设备的USB连接线将iPhone连接至您的电脑。步骤三:连接完iPh o ne后,请至电脑操作系统的「控制面板 > 网络和共用中心 >
GC-WB867D-IGC-WB867Dユーザーズマニュアル
- 2 -日本語アンテナ コネクターアンテナ コネクター Wi-Fi/BluetoothカードUSBコネクターアンテナUSBケーブルステップ 1:Wi-Fi/Bluetooth カードを PCI Express x1 スロットに装着します。 USB ケーブルの一方の端を Wi-Fi/Bluetoot
- 3 -日本語ステップ 4:次に、信号が良好な場所にアンテナを移動します。ステップ 3: アンテナケーブルをそれぞれ Wi-Fi/Bluetooth カードのアンテナ コネクターにピンと張るように接続します。
- 4 -日本語Wi-Fi Share UtilityはWindows 8/7のみでサポートしています。Wi-Fi/Bluetoothカードの取り付け後、ドライバとオペレーティングシステムのユーティリティをインストールします。付属のドライバディスクを挿入し、自動実行画面が表示されたら、リストされてい
- 5 -日本語モード選択Wi-Fi Share には、ユーザーが選択する次の3つのモードがあります。A. HotspotHotspotでは、お使いのコンピューターを仮想の無線アクセスポイント (WAP) にします。詳細構成は、以下のステップを参照してください。ステップ 1:通知エリアで Wi-Fi
- 6 -日本語ステップ 3:接続したら、Currently connected to リストに、現在このコンピューターが仮想無線 AP が共有しているネットワーク接続を使用中であることが表示されます。 B. File TransferFile Transfer では、File Transfer の
- 7 -日本語ステップ 4:ファイルまたはフォルダを対象コンピューターに送信するかをたずねられたら、Yes をクリックします。ファイルまたはデータの送信中は TX ライトが点灯します。 ステップ 5:対象コンピューターにも、接続元コンピューターからのファイルまたはフォルダを受け付けるかをたずねる確
- 5 -EnglishMode SelectionWi-Fi Share provides three modes for users to select as follows:A. HotspotThe Hotspot turns your computer into a virtual wir
- 8 -日本語2-3 Cloud Station Utilityを使用するCloud Station utility により、GIGABYTE の iOS APP は通信、リソース共有、およびお使いのデスクトップ PC システムの制御を行えるようになります。2つの GIGABYTE 固有の iO
- 9 -日本語3つの接続方法:EasyTune Touch と PictureView を使用する前に、3つの方法 (Wi-Fi、Bluetooth、および USB接続)のうち1つを用いてお使いのAppleデバイスを対象コンピューターに接続します。iPhone 3 と iPad シリーズは Wi-
- 10 -日本語EasyTune Touchを使用するステップ 1:お使いの iPhoneで、EasyTune Touch のメインメニューに移動します。Connection を選択します。ステップ 2:Connection ページで Wifi を選択します。 iPhone は、同じネットワーク接続
- 11 -日本語B. BlueTooth 接続:ステップ 1:iPhoneで、Settings > Personal Hotspot に進み、この機能をオンにします。続いて Settings > General > Bluetooth へ進み、Bluetooth をオンにします。
- 12 -日本語ステップ 3: ペアリングコードが画面上に表示されます。 Next をクリックします。 iPhone にも、確認のためペアリングコード付きメッセージが表示されます (次のスクリーンショット参照)。ステップ 4:iPhone がペアリングコードを表示したら、Pair を押して確認
- 13 -日本語C. USB 接続: ステップ 1: iPhone で、Settings > Personal Hotspot に進み、この機能をオンにします。 ステップ 2:iPhone の USB ケーブルを用いて iPhone をコンピューターに接続します。 ステップ 3:iPhone
FCC Notice (U.S.A. Only)This equipment generates, uses, and can radiate radio frequency energy and, if not installed and used in accordance with the i
Taiwan NCC Wireless Statements / 無線設備警告聲明:低功率電波輻射性電機管理辦法第十二條: 經型式認證合格之低功率射頻電機,非經許可,公司、商號或使用者均不得擅自變更頻率、加大功率或變更原設計之特性及功能。第十四條: 低功率射頻電機之使用不得影響飛航安全及干擾
- 6 -EnglishStep 3:After the connection, the Currently connected to list shows that this computer is currently using the network connection shared by
- 7 -EnglishStep 4:When asked whether to send the le/folder to the target computer, click Yes. The TX light will be on when the le/data is being sen
- 8 -English2-3 Using the Cloud Station UtilityThe Cloud Station utility allows GIGABYTE’s iOS APPs to communicate, share resources, and control your
- 9 -EnglishThree ways of connection:Before using EasyTune Touch and PictureView, use one of the three ways below to connect your Apple devices to the

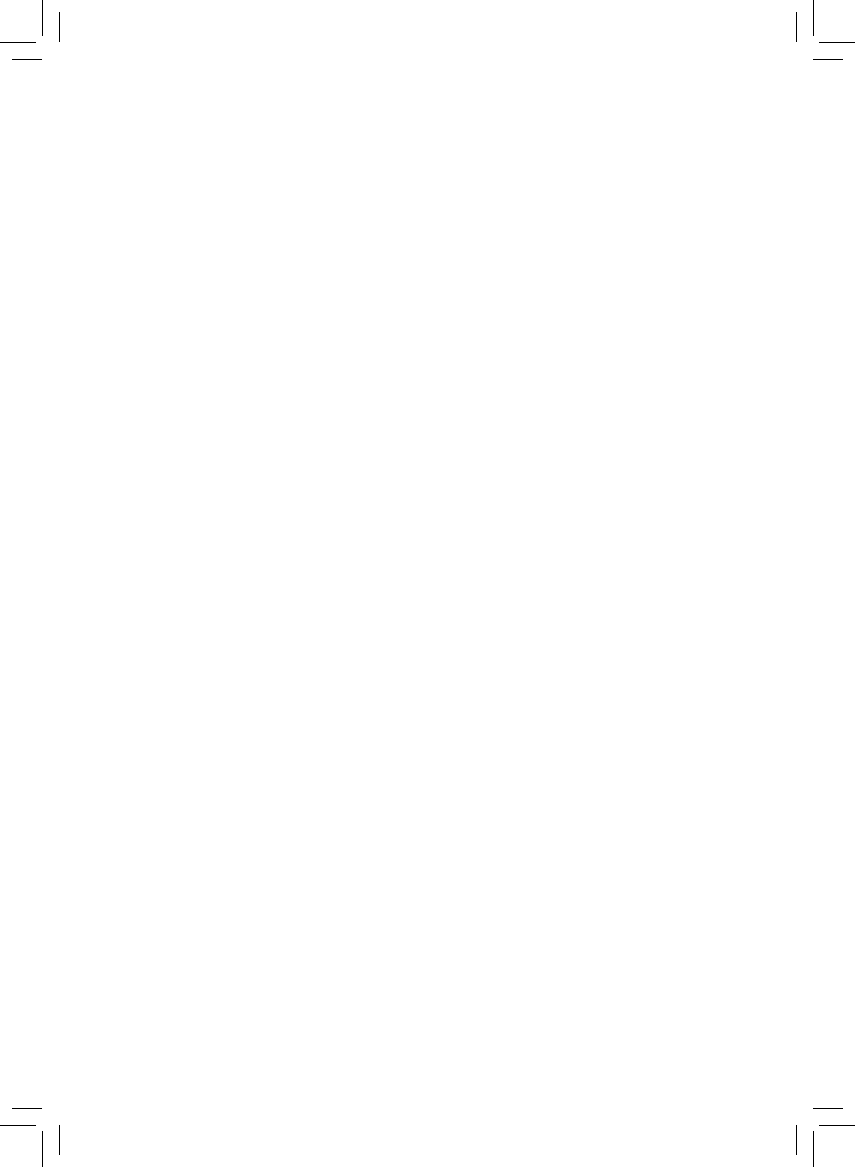
 (16 pages)
(16 pages)







Comments to this Manuals